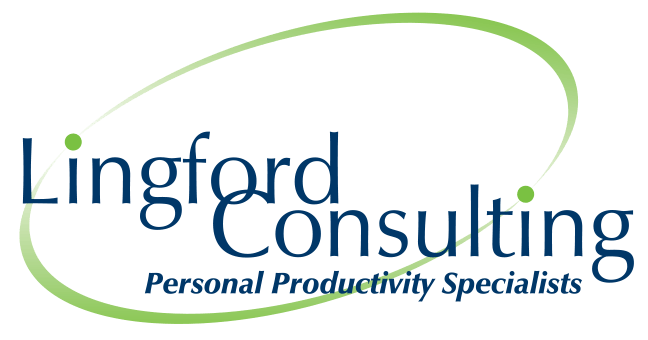Sale!
Using Tasks in Outlook as your To Do List
Original price was: $75.00.$50.00Current price is: $50.00.
In this one hour + training course, I show you how use outlook tasks as your primary To-Do list and totally customise your Task List views.
How to use Outlook Tasks as a powerful “To Do List”
Maintaining a good To Do list is essential to being productive in my opinion. I’ve seen too many people have poor To Do List systems which have significantly hindered their productivity. I want to show you some powerful ways to use Outlook Tasks as your To Do List.
- My Tasks in Outlook
- The Different Task views available
- The “Completed Tasks” view
Creating a new Task
- Basic Task Form “Layout”
- Use the Task Notes area
- Recurring Tasks
- Marking a Task “Complete”
Customising your Outlook Task Views
- Choose Columns to display
- Choose how to “Group” your Tasks
- Apply “Grid Lines” in “Other Settings”
Using Outlook Tasks as your To Do List
- Categories & Tasks
- Create a Task from an Email
- Insert Emails or Attachments into Task
- Insert Hyper-Links
- Create a Task from MS Teams
- Create a Task from MS OneNote
- Assigning Tasks
Introducing the “To Do Bar”
- Customising your “To Do Bar”
- Choose how to “Group” your Tasks
- Other Settings – Grid Lines and Single Line Layout
- Show in Groups
Using Your “To Do Bar”
- Change Due Dates Quickly
- Change Priority Status of Items Quickly
- Reorder your To Do Items in your list with your Mouse
- Re-Naming Email Subject in To Do Bar